技巧分享丨SOLIDWORKS Composer如何应用于产品手册制作 发布时间:2020-03-27

小象又给大家带来
新的技巧分享了
准备好了吗?

SOLIDWORKS Composer改变了用户创建用于交付产品的方式。少量的文字加上智能化的视图以及动画便能表达复杂的产品。还可以根据3D CAD数据发布2D和3D文件的输出。数据可以来源于3D CAD系统。
目前很多企业没有有效的利用现有的3D CAD数据资源来制作产品手册,而是利用实物拍照或者3D CAD数据截图,通过平面设计软件再进行深入设计,使得产品手册制作总是延后,导致新品无法同步上市,降低企业效益。(如图1、2)

(图1)

(图2)
下面来说说:SOLIDWORKS composer如何应用于产品手册制作?
目前企业可以利用现有的3D CAD数据资源,SOLIDWORKS Composer直接读入SW文档,数据得到延伸利用价值。开启SOLIDWORKS Composer【打开】,选择导入配置文件【SOLIDWORKS(默认)】(如图3),可以【将文件合并到零件角色】以及【导入零件的元属性】(如图4),这样3D CAD数据即可导入SOLIDWORKS Composer软件中。 (图3) (图4) 打开SOOLIDWORKS原文件以后,首先通过【渲染】/【模式】选择【轮廓渲染】,把模型原有渲染的颜色切换成线稿模样式。为了符合产品手册的纸张大小,我们通过【作者】/【图像】插入【对应图片】。插入时,图片会掩盖模型,因此需要通过选择图片,在【属性】选项【背景】勾起【启用】。同时选择【冻结】来锁定背景图片在以后操作中被无意选取。这时模型就可放置在图片对应的位置进行制作(如图5)。 图5 在产品手册里面插入【BOM表清单】,选择【工作间】/【BOM】选项,设定应用对象为【可视几何图形】,同时【生成BOM ID】,来分配每个零件的对应序号。在左窗格中的BOM的选项卡,单击【配置BOM列】,在【元属性】里面选择我们所需要的属性值,单击向右双箭头即可在BOM表里面显示,反之不需要的属性在【显示属性】单击箭头取消。所选的属性值即能显示在BOM表里面。(如图7) (图6) (图7) 显示BOM表对应的零件和序号,首先需要通过【变换】/【平移或者旋转】对装配体进行位置移动制作爆炸效果图,来满足产品手册需求。为了零件爆炸完以后和整体位置的对应,可以选择对应零件,然后使用【作者】/【路径】/【创建中性元素的关联路径】来创建零件和装配体的位置爆炸直线。其次通过【工作间】/【BOM】选项,选择【创建编号】来对每个零件进行标记序号,与 BOM表做到一一对应。(如图8)。 图8 最终我们可以通过【工作间】/【技术图解】/【另存为】SVG 2D矢量图格式,提供给我们做印刷使用,同时也可以通过【工作间】/【高分辨率图像】/【另存为】高分辨率的光栅图像,在我们的电子说明和网页提供有效图片,这样就可以使得我们产品手册能够如期完成,提高了研发的整体效率,同时公司的效益也同样得到提升。



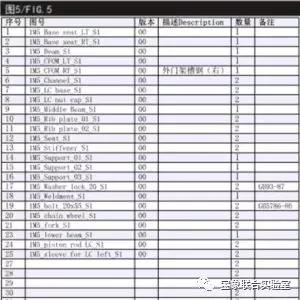

-END-
作者丨Terry Zhang
这样运用Composer
你学会了吗


