技巧分享丨使用Routing自动布管线与自建管路资料库 发布时间:2020-04-09

在SOLIDWORKS的Routing模块是用来布置管线,可以建立管路、软管、电路电线,只要点选接头的两端,软件将会自动将所需要的线路产生。模块中有内建的数据库,当然数据库里面没有的零件,用户也可以自行建立使用。
SOLIDWORKS Routing模块
从附加模块中,找到”SOLIDWORKS Routing”勾选,点选确定之后,即可进行自动布线
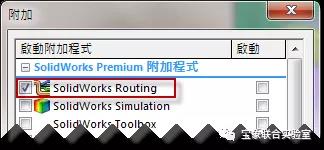
(图1)
Routing线路连接的方式,仅需要点选两个连接点,接着调整线路即可,接着我们以一范例做介绍,此范例将有部分的管路需要做建立,图中两处框选,即是管路零件连接处,我们将使用管路零件将两处连接(图2)。

图2
1.管路线制作
在产生管路之前,我们先从design library窗格拖曳法兰零件slip on weld flange
<路径:
design library\routing\piping\flanges> (图3)。
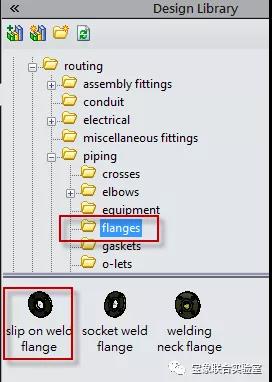
图3
将零件拖曳到组件需要组装的地方,出现组态窗口点选确定(图4)。

图4
点选确定之后可以看见属性管理员显示管路属性,点选确定之后即会出现管路零件,线路则是以3D草图的方式来产生管路(图5)。
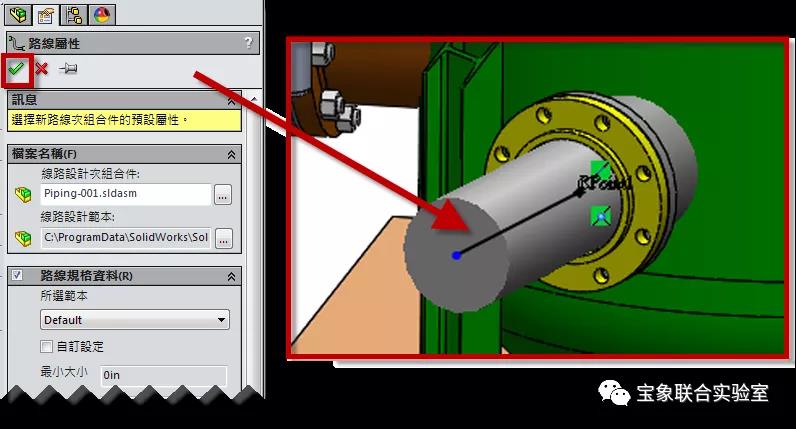
图5
接着我们再将另一个法兰零件拖曳至另一端进行组装,点选确定,完成组装(图6)。
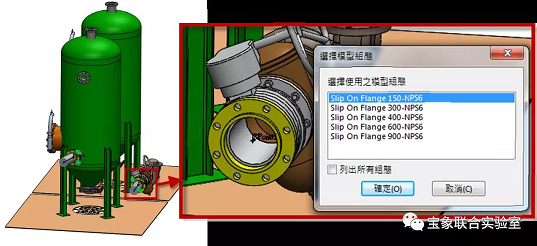
图6
接下来我们要将两零件的管路作连接,点选管路标签中的”自动产生线路” (图7)。

图7
在属性管理员出现自动产生路线窗口(图8)。
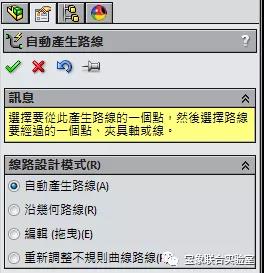
图8
选择两草图端点,线路将会自动建立(图9)。
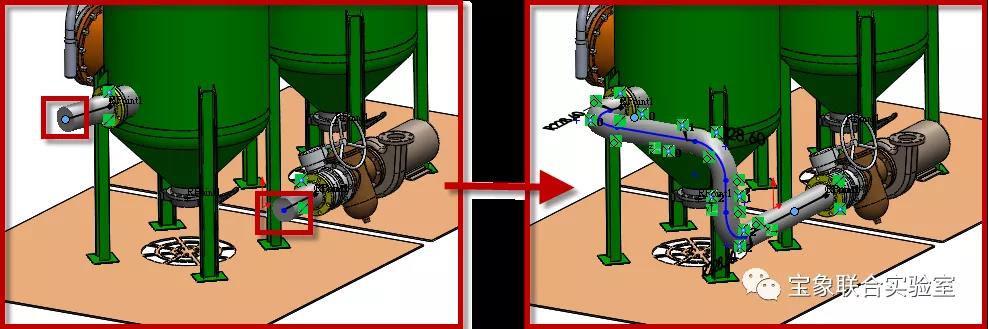
图9
在属性管理员窗格中我们可以看见,在线路建立的过程,可以使用XYZ,可以在三个方向切换管路的方向顺序。(图10)

图10
管路产生完成后点选确定(图11)

图11
完成管路产生之后,管路的限制我们可以使用限制条件以及智能型尺寸来调整管路的位置以及方向,现在我们使用智能型尺寸点选虚拟交角定义管路尺寸(图12)。
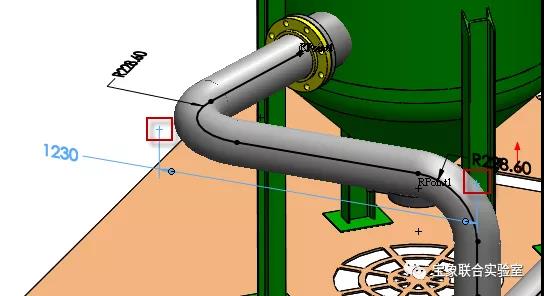
图12
当草图完成设定之后点选结束草图,即可看见完成的管路,随即出现的对话框,我们可以发现有一处无法自动完成,因为预设的肘管都是90度的,此处为105度,所以在预设的档案并无这个档案。如果有自行制作105度的肘管则可以选择”产生自定义的肘管”,如果都没有适合的零件,则可以点选”产生型成弯折”,在此范例我们先点选”产生型成弯折” (图13)。
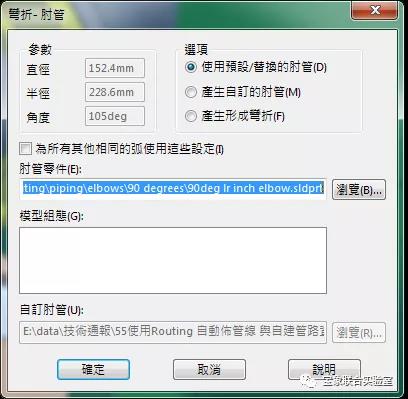
图13
完成后显示,因为此处并无105度的肘管,所以图片中产生的是直接形成的弯管(图14)。
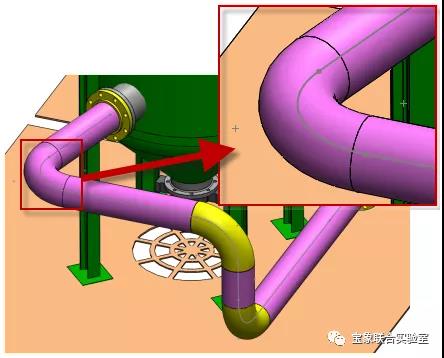
图14
2. 管路零件制作
这里我们介绍法兰零件制作,我们先准备一个法兰零件(图15)。
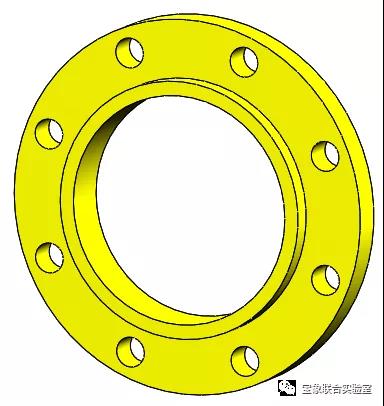
图15
接下来我们要设定结合参考,即是我们只需要拖曳零件到需组装的零件附近,就会进行自动组装。点选结合参考,开始进行设定(图16)。
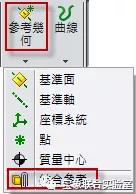
图16
我们先点选第一个参考,第一个参考我们设定圆形边线(图17)。

图17
第二个参考设定原柱面,设定完成点选确定(图18)。
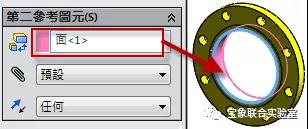
图18
3.路径点设定
在法兰中央我们先作两个草图点,一点在边在线,另一点在边在线的距离即可(图19)
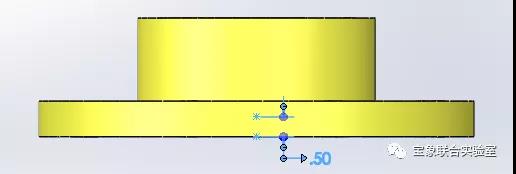
图19
接下来设定路径点,点选下拉菜单"线路设计"→"线路设计工具"→"产生路径点" (图20)。
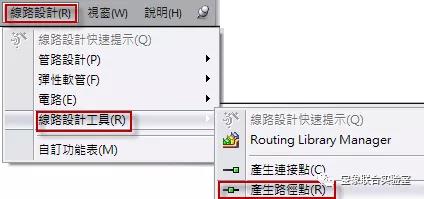
图20
选择点,点选确定(图21)。

图21
完成之后在设定连接点,相同的下拉式路径,找到路径点设定,点选点与面,选项点选”装配管路”,在设定的时候需要注意方向,此方向为管路草图方向,可以点选”反转方向”修正管路方向,最后将配合的管路直径输入即可。设定完存档(图22)。
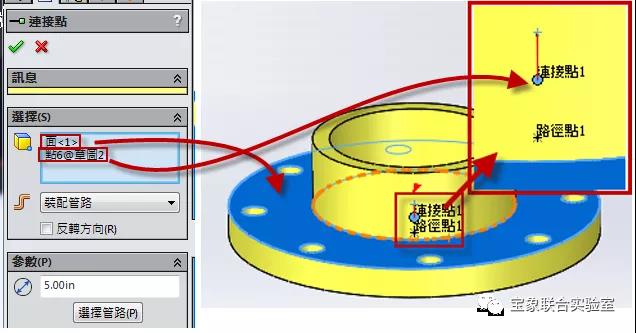
图22
接下来就可以在管路零件上使用所设定的零件了(图23)。
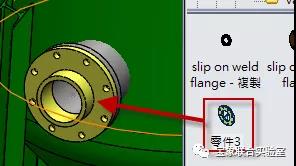
图23
-END-
作者丨Terry Zhang
如果觉得好用
别忘了点个再看噢~


