SolidWorks特征圆角了解下! 发布时间:2019-08-13

“3D数据协同挖掘”

SolidWorks的圆角特征可以在零件上生成一个内倒圆角或外倒圆角面。主要分为以下几种圆角:等半径圆角、多半径圆角、圆形角圆角、逆转圆角、完整圆角、变半径圆角和面圆角。
生成圆角应遵循以下原则:
1)先添加大圆角后添加小圆角。
2)在生成圆角前先添加拔模角。
3)最后添加修饰用的圆角。
一、等半径圆角
以下图为例。
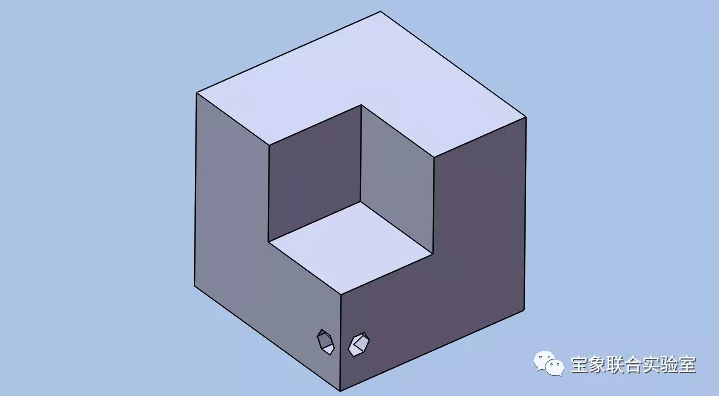
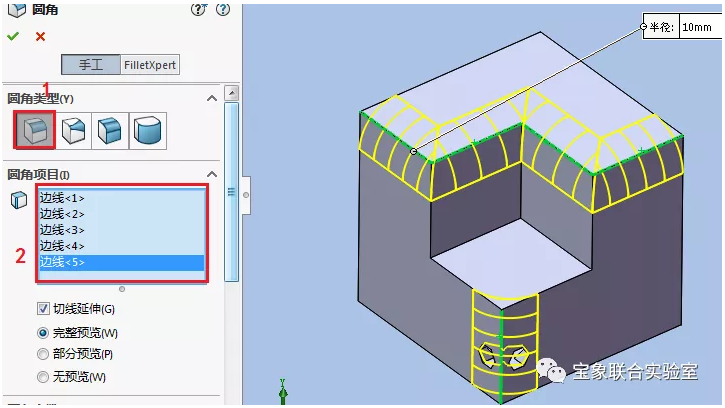
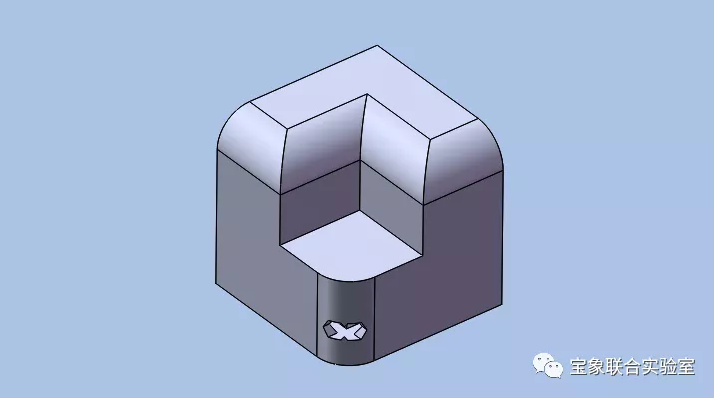
二、多半径圆角
以下图为例。
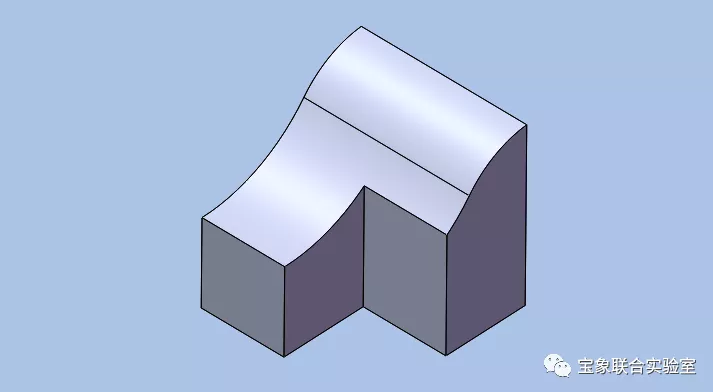
方法:
1.点击【圆角】,点击“恒定大小圆角”,选择下图所示的6条边作为圆角项目。


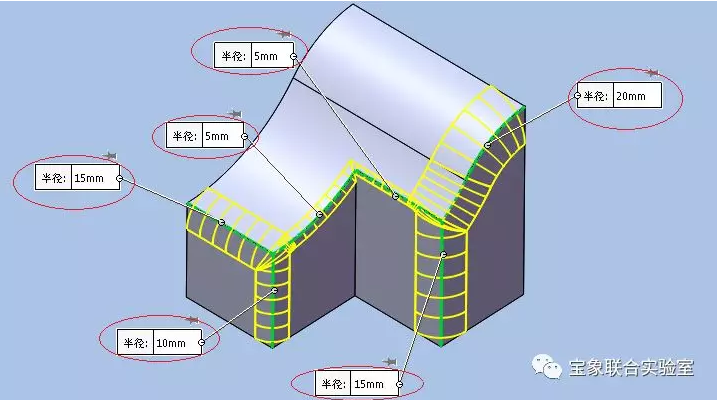
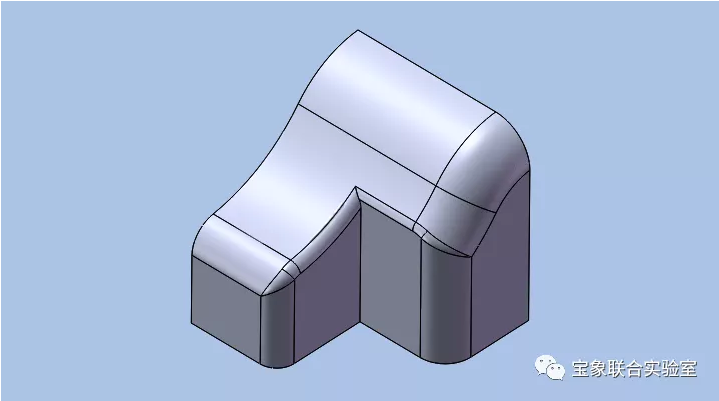
三、圆形角圆角
以下图为例。
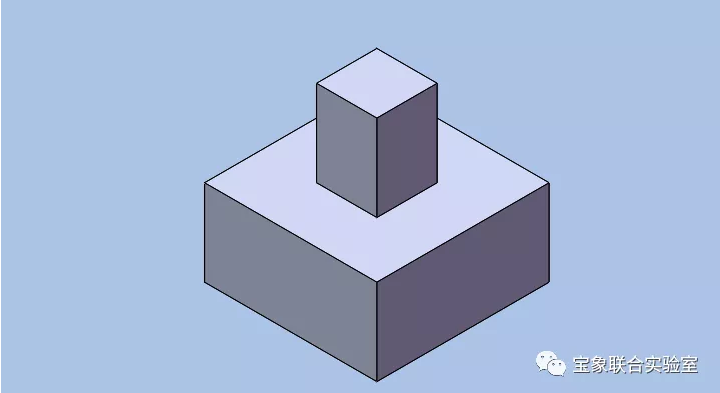
方法:
1.点击【圆角】,点击“恒定大小圆角”,选择下图所示的4条边作为圆角项目。
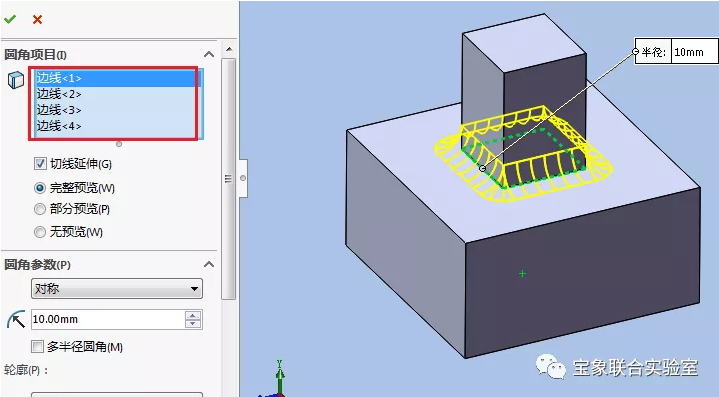
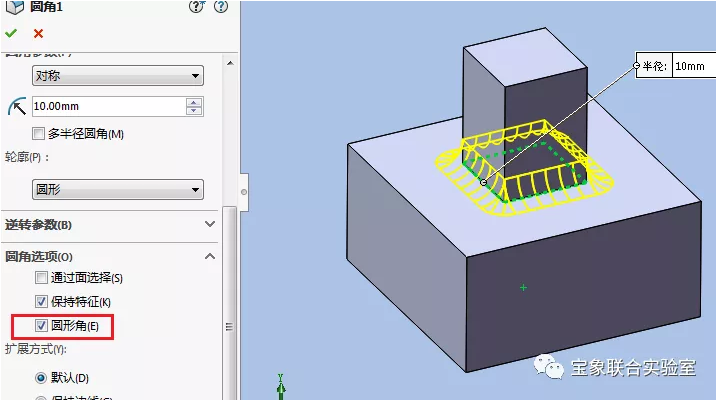
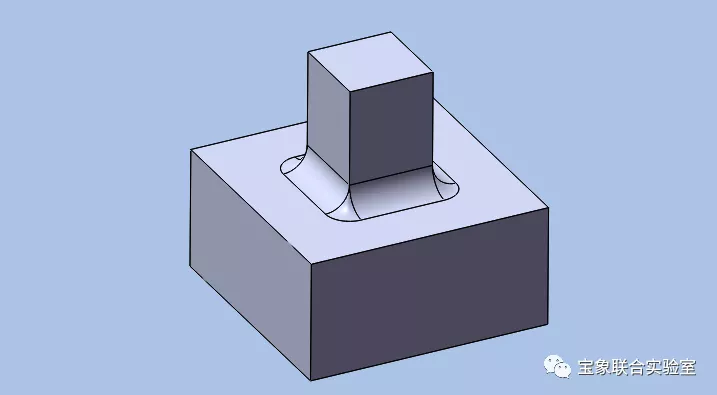
四、逆转圆角
以下图为例。

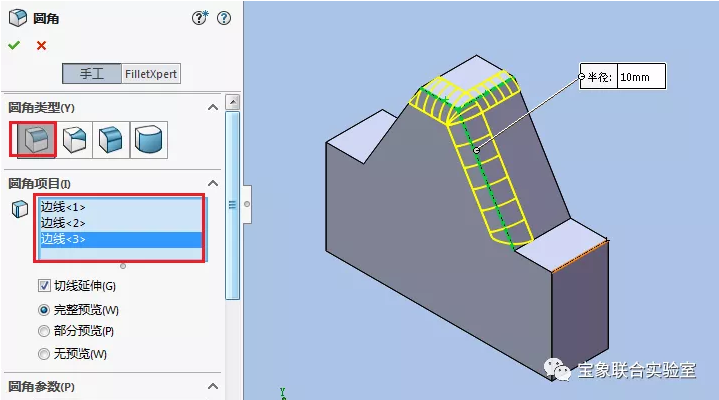
2.点击【逆转参数】,选择下图所指的顶点为逆转顶点。
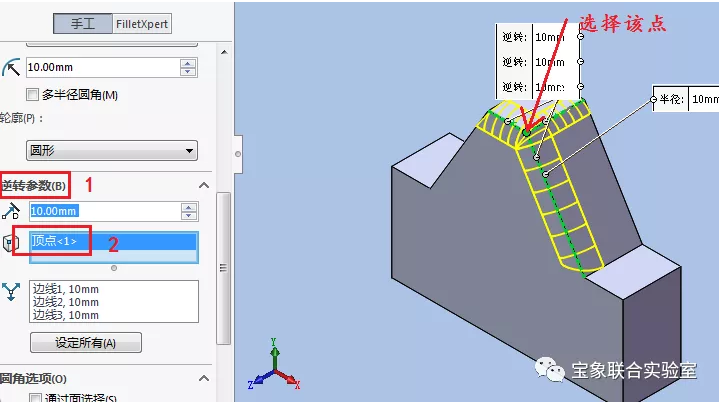
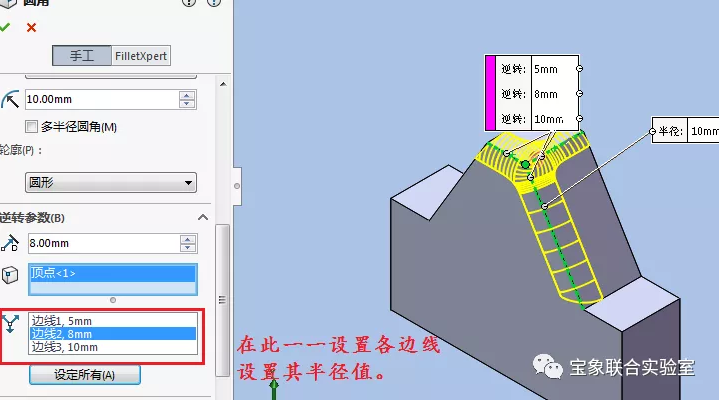
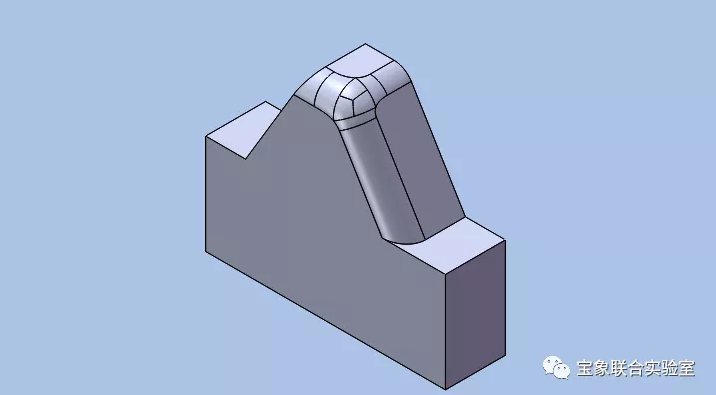
五、完整圆角
以下图为例。
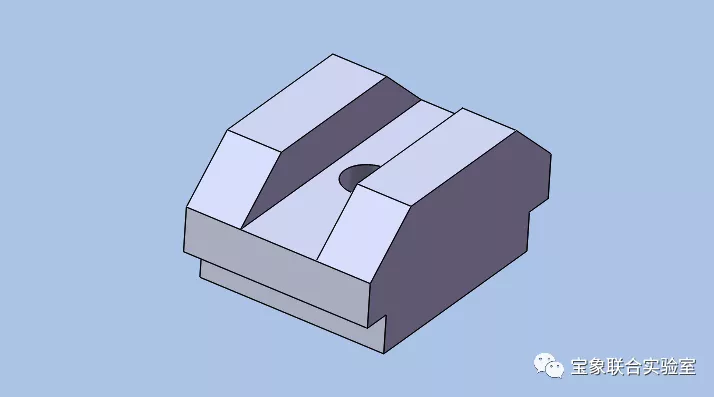
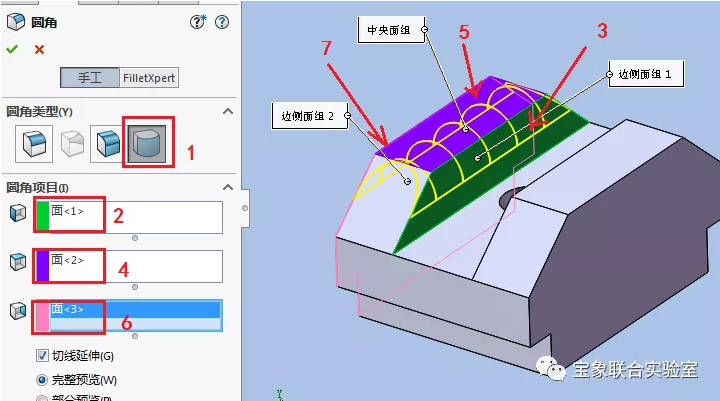
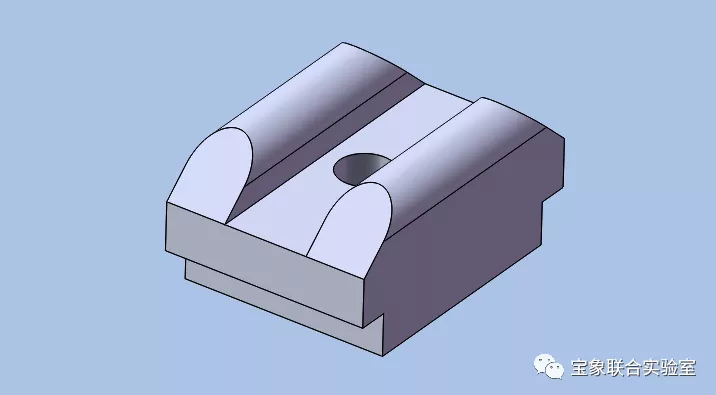
六、变半径圆角
以下图为例。
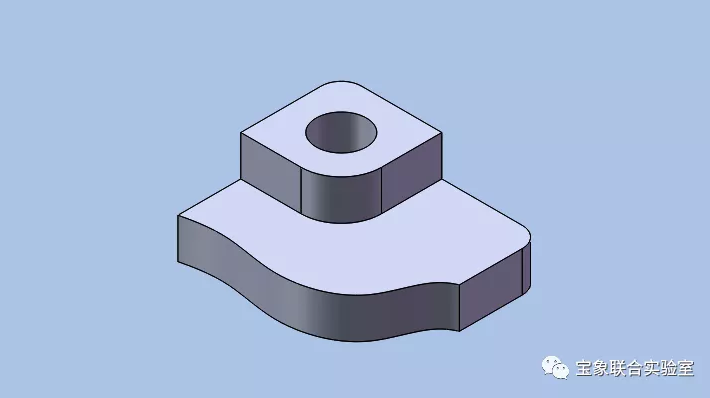
1.点击【圆角】,选择【变量大小圆角】,选择如下的边为圆角项目。

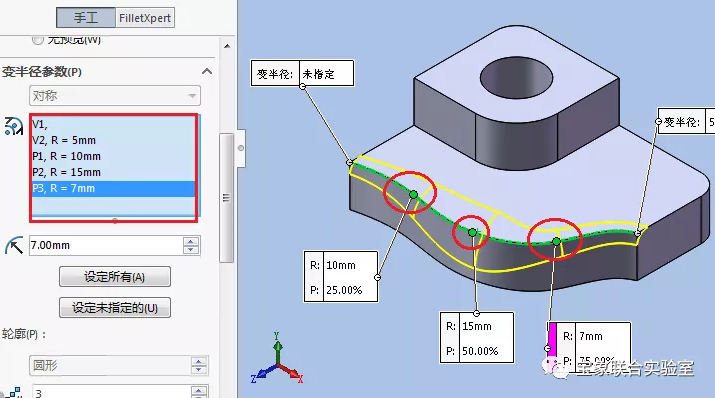
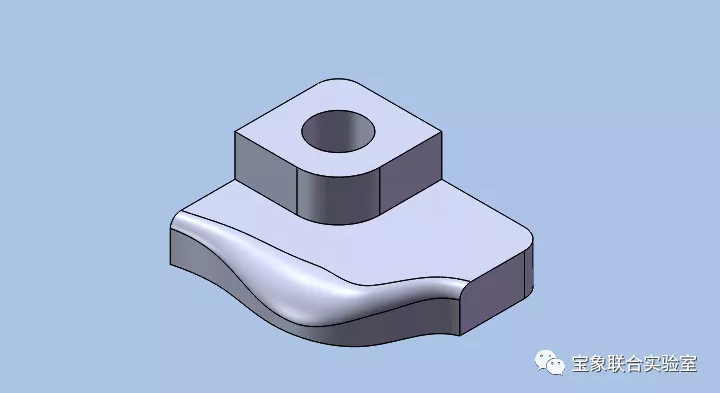
七、一般和控制线面圆角
以下图为例。
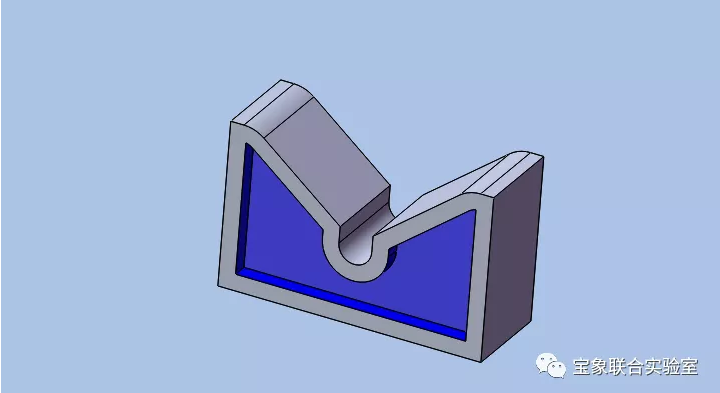
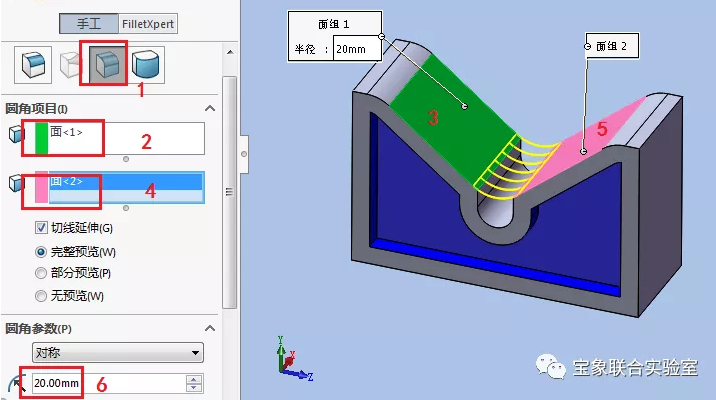
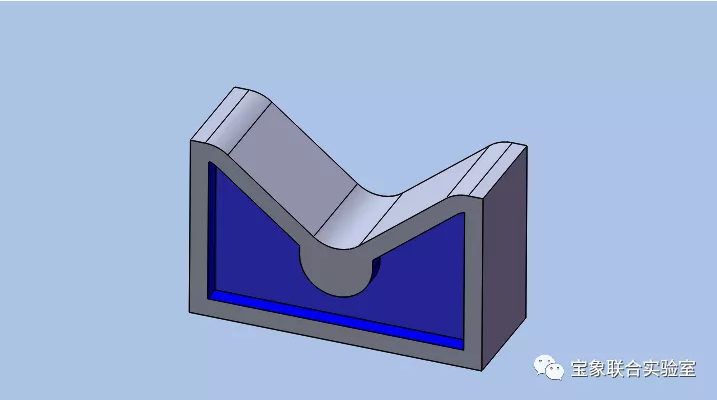
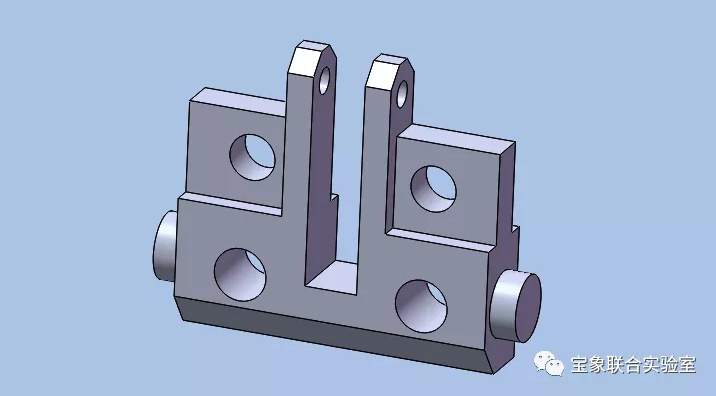
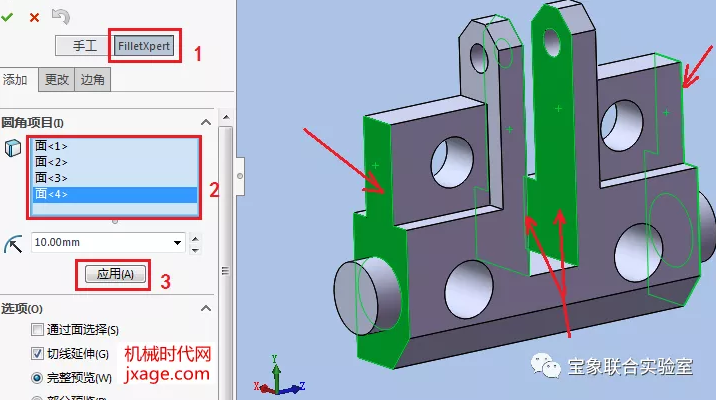
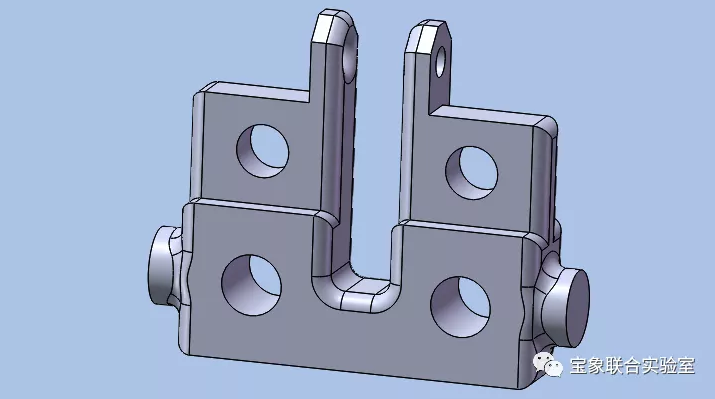
本文来源于机械时代网

宝象联合实验室,提供定制化SOLIDWORKS专业技能提升课程。
我们的优势
◕ 人才战略,适时向企业推荐专业人才
◕获得全球资质认证的执业讲师
◕ 定制化课程安排,保证质量
◕ 学员可报名考试认证,获取全球认证证书
◕ 最新正版SOLIDWORKS软件平台
◕ 惠普HP专业工作站
关注宝象联合实验室,还有更多原创技术文章分享
